A tanfolyem első posztját feliratkozás nélkül is elérhetővé teszem, hogy megnézhesd, hogy milyen anyagok várhatók a tanfolyam során. A WordPress telepítése mindenki számára egyszerű és érthető feladat. Több lehetőséget közül lehet választani: kézi vagy automata telepítése. Az automata telepítés tárhelyszolgáltatótól függő opció. Mire van szükség WordPress telepítéséhez? WP telepítő, tárhely PHP futtatási lehetőséggel és egy adatbázis – MySQL, valamint 5 percre.
WordPress weboldal telepítése lépésről lépésre
Ennek a bejegyzésnek a segítségével lépésenként haladva lehet telepíteni a WordPress motort. A könnyebb megértés végett minden pontnál képekkel illusztrálom a lépéseket. Mielőtt WordPress-t telepítenél győződj meg róla, hogy a tárhelyszolgáltatód biztosítja a szükséges feltételeket.
WordPress letöltése
Töltsd le a WordPress legfrissebb verzióját a weboldal nyelvének megfelelő nyelvi csomaggal. FONTOS! Mindig a legfrissebb WordPresst használd. Ennek oka egyszerű: azért készül új verzió, mert az előző verziókban olyan hibák, kiskapuk maradhatnak, amelyek a működést gátolják vagy éppen biztonsági rést hagynak az illetéktelen betolakodók számára. A letöltött csomagolt fájlt bontsd ki és másold fel a tárhelyedre a választott mappába. Feltöltéshez használhatod a TotalCommander ftp kezelőjét vagy a FileZilla programot (természetesen, ha másik programot használsz ftp-hez, akkor az is tökéletes).
Minta telepítési könyvtár megadásához:
- / – root könyvtár, a tárhely főkönyvtára a WordPress a https://www.weboldalam.hu/ URL lesz elérhető
- /blog – a blog könyvtárba másolt WordPress a https://www.webldalom.hu/blog URL lesz elérhető
- aldomain / – ha van lehetőséünk aldomaint létrehozni, akkor az aldomain főkönyvtárába másolt WordPress a https://aldomain.weboldalom.hu/ URL lehet elérni
MySQL adatbázis létrehozása
A WordPress két részből az előbb felmásolt állományokból, amelyek a keretet biztosítják, míg a másik része az adatbázis. Az adatbázisban tároljuk a beállításokat és az oldal tartalmát. Hozzd létre az adatbázist:
- Lépj be a phpMyAdmin felületére
- Kattints az Adtabázisok menüre (lásd a képen)
- Megjelenik az Adatbázisok létrehozása beviteli form (lásd a képen)
- Adj neki nevet
- Válaszd ki a megfelelő karakter kódolást (magyar: utf8_hungaisan_ci)
- Kattints a létrehozás gombra
- Az adatbázis készen van, ha megjelenik a jobb oldali listában
![phpmyadmin_db_create[1]](https://www.purpleonlinemedia.hu/wp-content/uploads/2015/04/phpmyadmin_db_create1.png)
SQL adatbázis
Telepítés futtatása
A telepítéshez nem kell már config.php-t szerkesztened, ha a WordPress számára szerkeszthetőre állítod. A telepítés megkezdéséhez a megfelelő URL-t kell meghívnod:
- https://www.weboldalam.hu/ – főkönyvtár
- https://www.weboldalam.hu/blog – alkönyvtár
- https://aldomain.weboldalam.hu/ – aldomain
Ha betöltött a WordPress, akkor ezt kell látnod, ha a csomagban nem volt előre elkészített config.php:
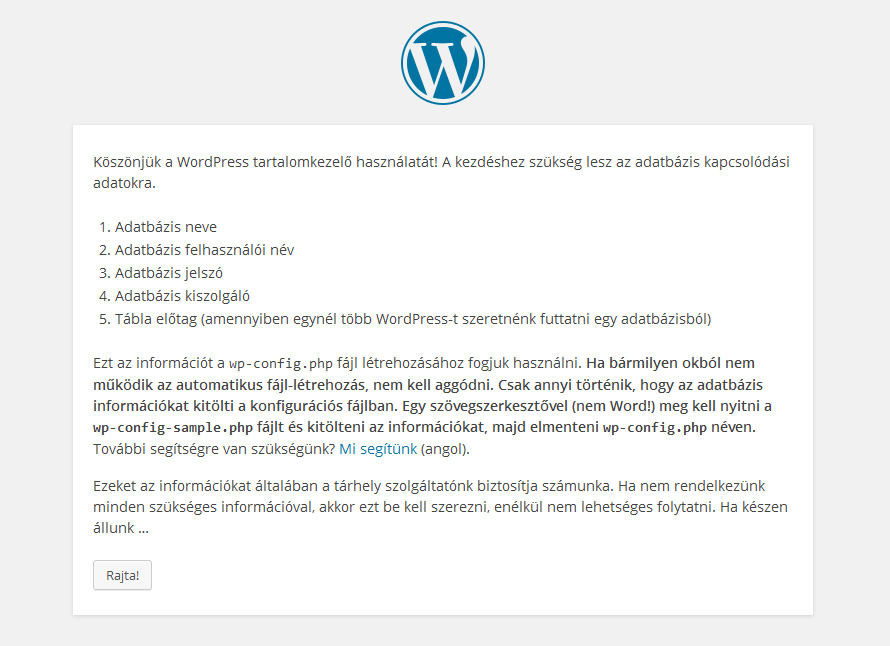
WordPress telepítése
Az instrukciók alapján a következő adatokra lesz szükségünk:
- Adatbázis neve: a második pontban létrehozott adatbázis neve
- Adatbázis felhasználó név: az a felhasználó, akivel az adatbázist létrehoztad
- Adatbázis jelszó: az adatbázis felhasználó jelszava
- Adatbázis kiszolgáló: általában localhost, de szolgáltató függő
- Tábla előtag: ahogy a segédlet is mutatja több WordPress esetén ajánlott, de kötelezően megváltoztatandó, mert az illetéktelen behatolások adatbázisoldalról a javasolt wp_ előtag felhasználásával történik
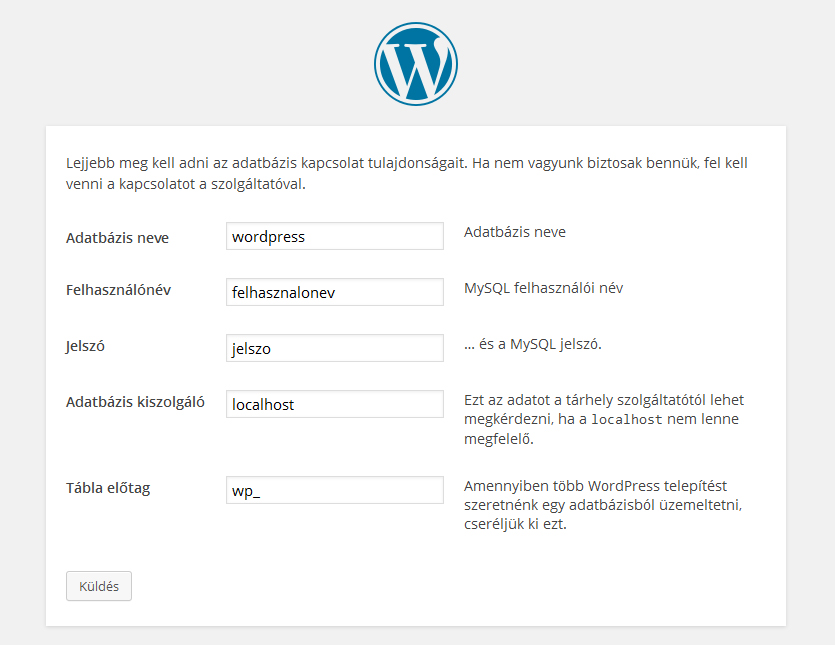
Adatbázis telepítése
Küldés gombra kattintva elmentjük a beállításokat és a következő képernyőre érünk. Ahol magát a telepítést tudjuk elkezdeni.
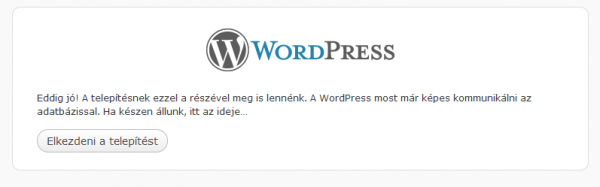
Telepítés kezdete
A telepítés következő lépése a weboldal nevének megadása és az admin felhasználó meghatározása. Sose nevezzük az admin felhasználót „admin” felhasználónak, mert a terheléses támadás során ezzel a felhasználóval próbálnak bejutni. Tehát használjunk egyedi neve pl. hokn87. A jelszó esetében a bonyolultság mellett a hossz is sokat számít biztonság szempontjából. Ha nem akarod a blogod indexelni, akkor vedd ki a pipát a jelölőnégyzetből. Végül meg kell adni az email címet, amire a jelszó emlékeztetőt tudsz küldeni.
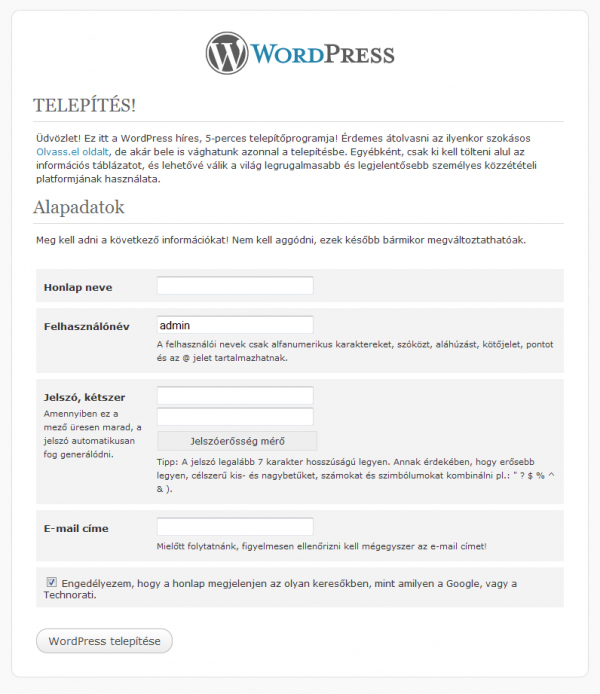
Telepítés: alapadatok megadása
Ha ezzel megvagyunk akkor tulajdonképpen készen is vagyunk.
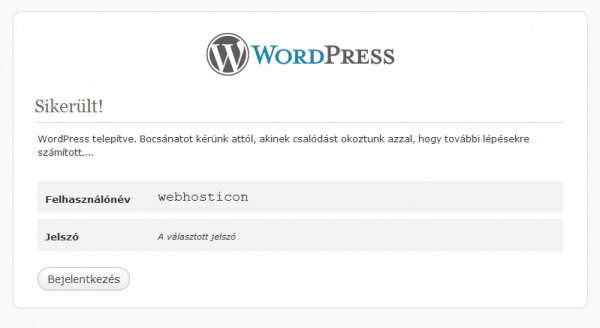
Sikeres telepítés
Készen is van a WordPress weboldalad – Gratulálok!
A WordPress telepítése ezennel be is fejeződött. A következő linken tudsz majd belépni az adminisztrációs felületre: https://www.weboldalam.hu/wp-admin






0 hozzászólás